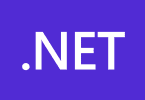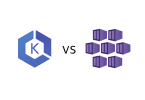Event ID 4101 – Display driver amdwddmg or nvlddmkm stopped responding and has successfully recovered but actually hasn’t and you have a blank screen with your graphics card fans at 100%? After months of troubleshooting this issue on a machine of ours, we found a permanent solution.
You are not alone if you are encountering a Windows Event 4101 error. The issue causes your computer screen to go blank and the graphics card fans to start whirling at full speed. The “Display Driver Stopped Responding and Has Recovered” either for nvlddmkm or amdwddmg event error 4101 is then found in event viewer. After months of troubleshooting this issue, we thought it best to go over all the troubleshooting steps we have taken and explain how we managed to fix it.
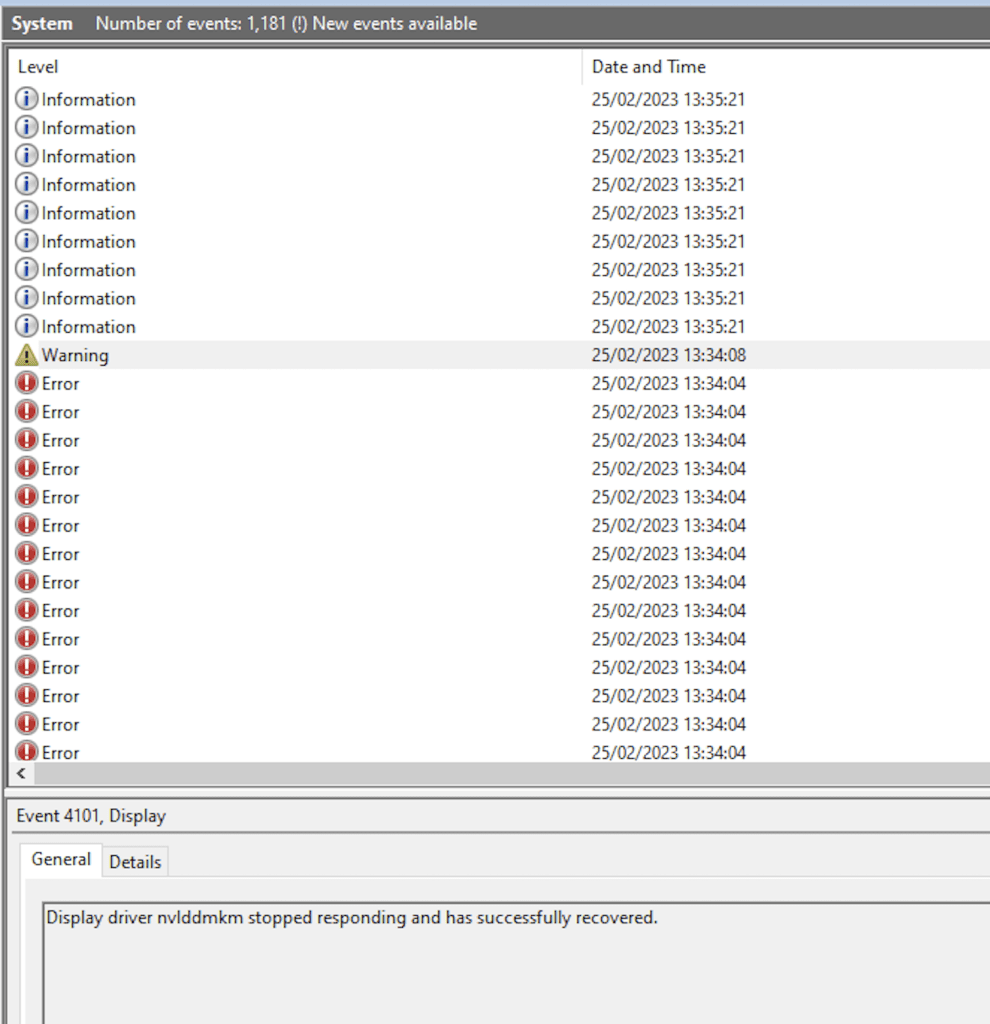
Event ID 4104 Potential Causes
You could be getting the Windows Event 4101 issue for a number of reasons. Below we will list common causes and later on how to check if these are applicable to you. common causes include, among others:
- Overheating: Overheating could be the cause of this error. If your graphics card is not properly cooled, it can overheat and cause essentially crash your graphic card.
- Hardware Issues: Sometimes, hardware issues such as a faulty graphics card, damaged PCIe slot, or faulty power supply can cause this error.
- Software Conflicts: Conflicts with other software programs installed on your computer can also cause the Windows Event 4101 error.
- Inadequate power supply: not supplying your GPU or CPU with enough power could cause power trips.
Now that we have identified some of the common causes of this error let’s move on to troubleshooting it.
Troubleshooting Windows Event ID 4101 Error
It’s crucial to make a system restore point before you begin troubleshooting the error. This step is essential because it enables you to return your computer to its prior state in the event that something goes wrong during troubleshooting.
- Update Graphics Card Drivers: With Nvidia possessing 91.4% of the market share for GPUs and AMD holding 8.5%, we will only talk about these two types of graphics cards, covering 99.9% of the market.
- Nvidia – Navigate to Nvidia Official Drivers locate your graphics card and download the latest driver.
- AMD – Navigate to AMD Drivers and Support locate your graphics card and download the latest driver.
- Removing your existing graphics driver using Display Driver Uninstaller – They have a huge Nvidia and AMD support page to help guide you in completely removing your drivers.
- Now we are ready to install the most recent graphics driver that you obtained earlier.
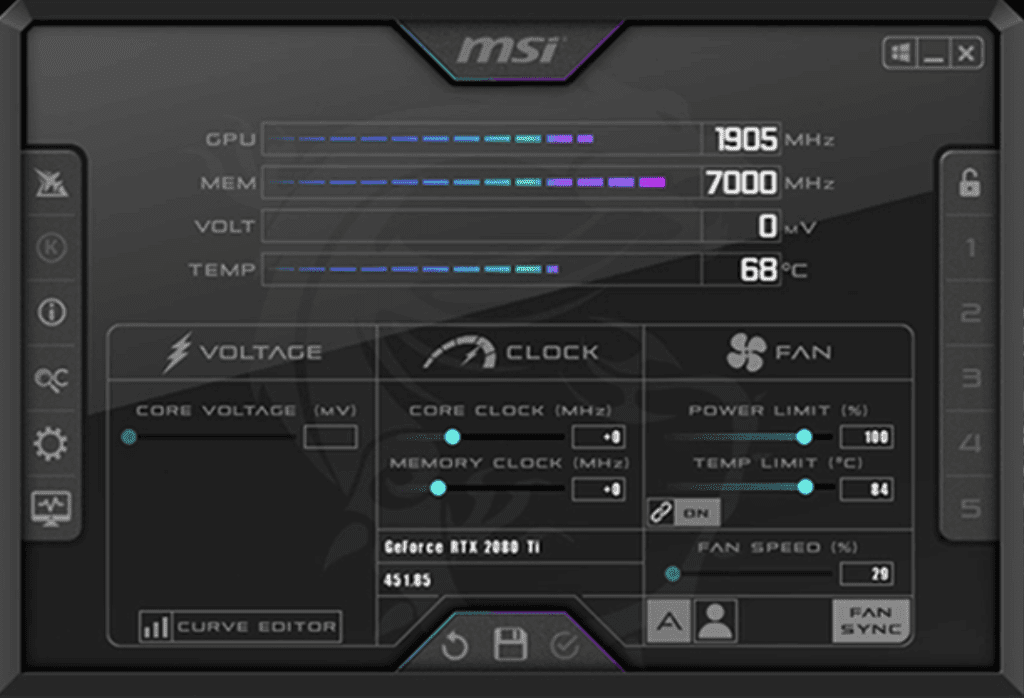
- Overheating: Each graphics card and manufacture all have slightly different max running temperatures, but as a general rule of thumb anything over 80c is bad. There are several ways to monitor this.
- MSI Afterburner – Can be used to monitor GPU temps and much more, we will be using this further into troubleshooting, so I thought it best to start here. You are also able to create custom fan settings, to ensure the fan speed is lets say 100% when your card is at nearly at 80c. You will have to try and monitor the temps while in game or under heavy use and try find a pattern (if there is one).
- Windows Task Manager – Using Microsoft Windows Task Manager you are able to select your graphics card and monitor the temperate.
- Monitor your graphic card while using a demanding game in high graphics settings. The cooler the better, it should not be above 80c.
- Power Supply: MSI Afterburner can also be used for controlling your graphics cards power supply. This can be useful in troubleshooting whether your Windows Event ID 4104 is being caused by insufficient power or a power issue.
- MSI Afterburner should be downloaded if it wasn’t already. Install it, then launch it. On the right side, you’ll find a column labelled FAN, and below it is a slider called “power limit.” By reducing this, we are essentially underclocking the graphics card. We can also raise it above 100, which is overclocking. We want to move it down today; you should do this in increments of 10, and after that, test your computer to check if Windows Event ID 4104 is triggered. We are looking for a pattern once more. If, for example, the event never occurs at 90% power, your PSU might not be up to the task.
- If you believe your PSU is not supplying enough power, you should carefully monitor how much power your entire machine is using. For instance, if your PSU is 1000 watts, but your graphics card, CPU, and other extras can only use 600 watts, and lowering the power of your graphics card as we have discussed above solves the problem, then it is probably not a power-related problem. It can be a graphics card problem or a pin connector with a problem that breaks under a specific amount of use.
- Software: This is where it gets slightly more tricky to troubleshoot, software conflicts which may be causing your Event ID 4101 blank screen and display output to be lost, can only really be looked into by knowing what you have installed and when.
- Check for newly installed software within Control Panel > Add / Remove Programs and then sort by date installed. If you’re able to correlate a newly installed program to when your Event ID 4101 started, it may be worth while to remove that software and see if the problem continues.
- Monitor what applications are running on your machine while you are experiencing Event ID 4104 issues. You can check this by looking at the task manager and the minimized tray.
With the main troubleshooting steps done, we only really have some more larger ones to go over.
If updating your graphics card drivers and checking for overheating do not fix the problem, you might need to look into hardware problems. Verify the power source is sufficient to operate the graphics card and that it is properly positioned in the PCIe slot. To check if it fixes the problem, you may also try using a different PCIe slot or power supply.
Disable Hardware Acceleration: You may need to disable hardware acceleration for a certain software programme if you receive the Windows Event 4101 error when using that programme. Open the programme and go to settings to accomplish this. Search for and choose the hardware acceleration disabling option.
Reinstall the operating system: In the worst-case scenario, you might have to do this. Only as a last resort should you take this action. Back up all of your crucial information to a cloud storage account or an external hard drive before you reinstall the operating system. This will make your system restore point, that you should have made earlier, invalid. It will remove everything from your system, so ensure you backup your important files.
Although the Windows Event 4101 error might be annoying, using the above troubleshooting procedures should help you fix it. Always remember to build a system restore point before starting any troubleshooting procedures, and if you are unsure how to proceed, ask a specialist for assistance.